QuickBooks Online order sync troubleshooting
Occasionally, inFlow orders may not sync properly with QuickBooks Online. Take a look at the solutions below to resolve the issue.
Where to view QuickBooks Online alerts
If you are having trouble using QuickBooks Online with inFlow, go to inFlow’s Integration settings and look at the error messages that are preventing your orders from syncing. (Main Menu > Options > Integrations.)
We currently support QuickBooks Online US, Canada, UK and AUS.
What if the product exists in inFlow but not in QuickBooks Online?
If a product on an order doesn’t exist in QuickBooks Online, inFlow will create the product in QuickBooks Online as a non-inventory item when an invoice/bill is pushed. Depending on which setting you enable, it’ll also fill in either of these checkboxes in QuickBooks Online:
- “I sell this item” and sets the income account for this product to the same one that is mapped in the inFlow setup.
- “I purchase this item,” and set the expense account for this product depending on the inFlow product type:
- stocked products: Inventory Asset account
- non-stocked products: Adjustments / Other Costs account
- service products: Adjustments / Other Costs account
At the moment there isn’t an option for inFlow to push all product information to create new products in QuickBooks Online. New products can only be made when invoices/bills are pushed from inFlow.
Does this sync inventory quantities?
No – the integration only pushes purchase orders, sales orders, total Cost of Goods Sold, and total Inventory value from inFlow to QuickBooks Online.
If I make changes to an order, product, vendor, or customer in QuickBooks Online, will it be updated in inFlow?
No – the integration is one-way. All data is pushed from inFlow to QuickBooks Online (no data gets pushed back from QuickBooks Online to inFlow, with the exception of payments with the Push and pull payments option).
Seeing duplicate payments?
Duplicate payments can happen if payments are made directly into inFlow and QuickBooks Online (or another software integration) when the payment settings are set to Push payments. See the steps below to correct this issue.
- Go to the inFlow’s integration settings and click on QuickBooks Online.
- Select Sales orders, Purchase orders, and inventory values.
- Under Payment settings, select Push and pull payments. This setting makes sure payments stay in sync between inFlow and QuickBooks Online to avoid discrepancies.
- Click Save.
How to create new accounts & make accounts inactive in QuickBooks Online
To connect inFlow with QuickBooks Online, it’s important to have all the right accounts set up in your QuickBooks chart of accounts. Check out the video below for steps on creating a new account and how to make any accounts inactive if you don’t need them anymore.
The inFlow team does not offer official support for QuickBooks Online. For the most current instructions, refer to the QuickBooks Online support center.
Creating a new account
- In QuickBooks Online, click on Settings, then Chart of Accounts.
- Click New, then fill out the fields on this screen.
- Click Save when done.
How to remove an account
- In QuickBooks Online, click on Settings, then Chart of Accounts.
- On the chart of accounts screen, locate the account you want to make inactive, then select the down arrow to the right of the screen and select Make inactive.
- On the confirmation screen, select “Yes, make inactive.”
How to enable shipping for sales in QuickBooks Online
- Click on the settings icon > Account and Settings.
- Select the Sales tab.
- In the Sales form content section, select the toggle next to Shipping.
- Click Done.
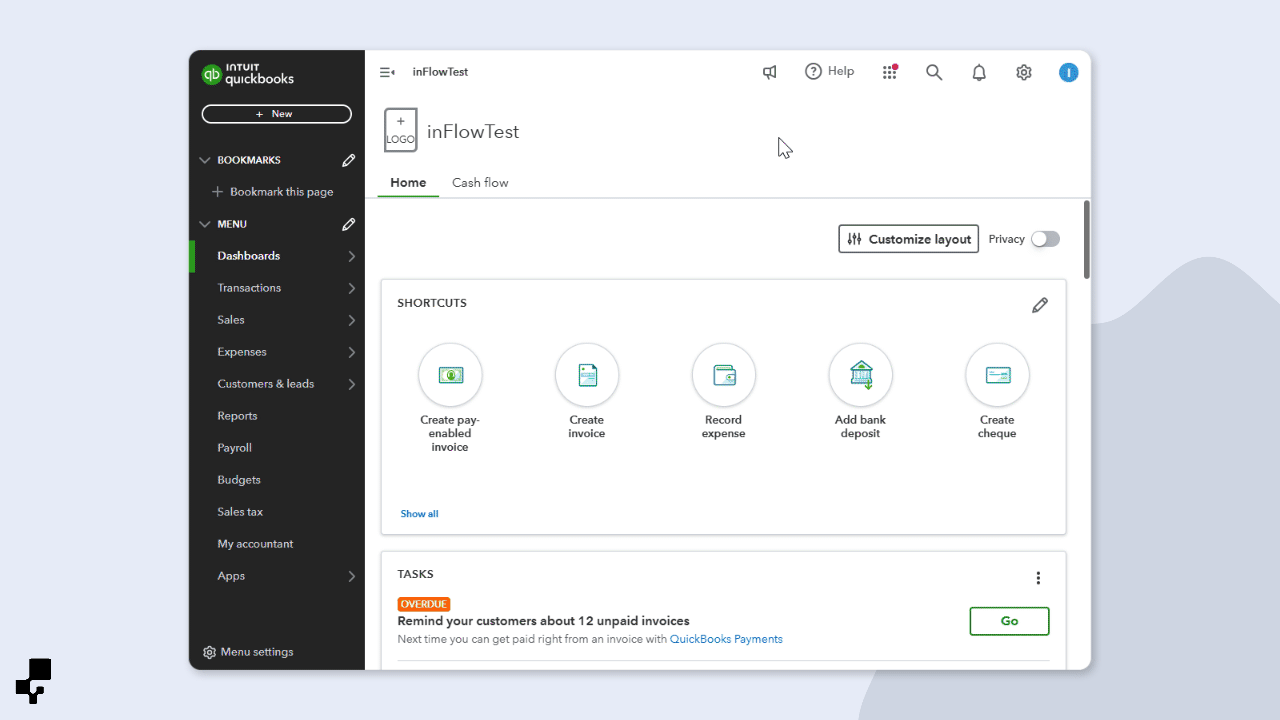
How to set the accounting period in QuickBooks Online
- Click on the Settings icon
- Account and settings, then click on Advanced
- Select the toggle next to Close the books, and select the Closing date below.
- Click Save, then click Done.
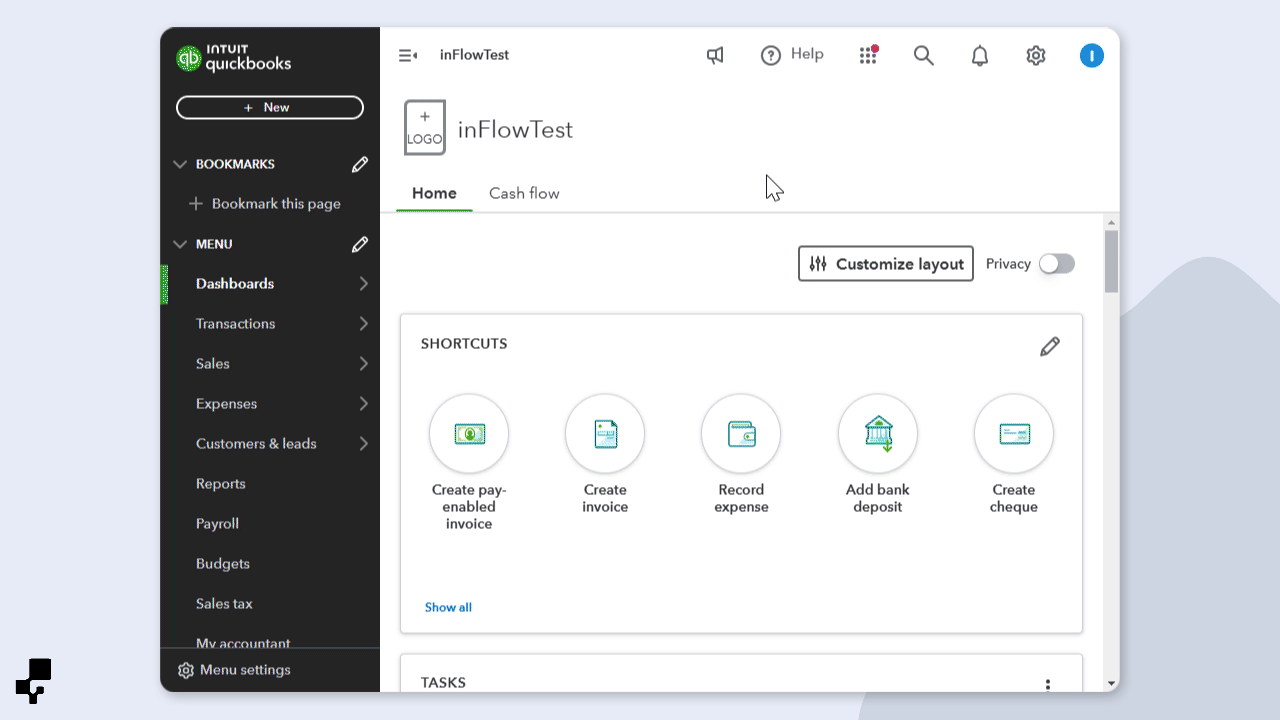
Common alerts/errors
If you have saved orders in inFlow and you don’t see those orders in QuickBooks Online, check inFlow’s Integrations screen to see what is causing the orders not to sync. You can also look below for common errors and how you can fix them.
Once you have made the changes, click on the Retry all button to sync your orders.
[Product] has different SKUs in inFlow and in QuickBooks Online. The SKU in inFlow is [xxxx], and the SKU in QuickBooks Online is [xyxy].
Reason: inFlow and QuickBooks have the same product, but there are different SKUs.
Solution: Correct the SKU in either inFlow or QuickBooks Online so that the product has the same SKU in both systems.
Customer [Name here] has spaces at the start or end of the name, which QuickBooks Online does not allow. Please remove the extra spaces and try again.
Reason: An extra space at the end of the customer name prevents the order from being pushed to QuickBooks Online.
Solution: Go to the customer profile, remove the extra space, and save the customer record. When you’re done, click the Retry button.
Business Validation Error: Enter a transaction amount to continue.
Reason: This can happen when multiple transactions make changes to the same accounts receivable/accounts payable account (saving an order multiple times or multiple edits).
Solution: Check if the inFlow order has created a matching invoice/bill in QuickBooks Online. If it has, and payments/changes also push to QuickBooks Online, then you can click the Dismiss button from inFlow’s Integration settings.
The QuickBooks Online payment must have only one invoice/bill selected.
Reason: Multiple invoices/bills were paid at the same time in QuickBooks Online.
Solution 1: Remove the bulk payment in QuickBooks Online and process payments on the outstanding invoices/bills individually.
Solution 2: Go to the following QBO url where 1234 = the payment number shown in the error and ensure the payment is only applied for one invoice/bill.
- For invoice payments, go to https://qbo.intuit.com/app/recvpayment?txnId=1234
- For bill payments, go to https://qbo.intuit.com/app/billpayment?txnId=1234
Product/Service assigned to this transaction has been deleted. Before you can modify this transaction, you must restore [Product name]
Reason: The product on this inFlow sales order has been deleted or marked inactive in QuickBooks Online.
Solution: Log into QuickBooks Online and make this product active/available in order to sync this sales order.
The “[Name]” Payment Term details in inFlow and QuickBooks don’t match
Reason: The Days Due in inFlow and QuickBooks are different.
Solution: In the inFlow Windows app, check the Days Due by going to
- Main Menu>Options>Settings>References>Payment Terms (Windows). Or go to the inFlow Order settings and click on Payment terms (Web).
- Besides the terms that aren’t syncing, check the Days Due. Now in QuickBooks, go to Settings>All lists>Terms>Click edit beside the term you just checked for in inFlow that the Days Due match. If they don’t update them, too.
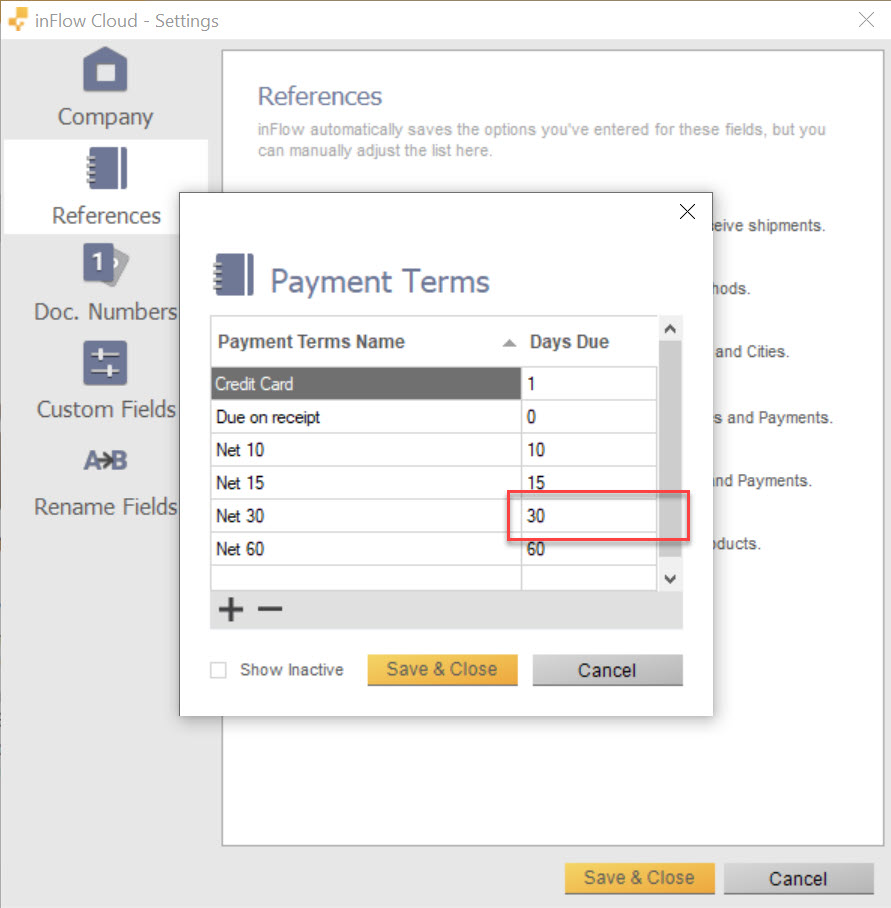
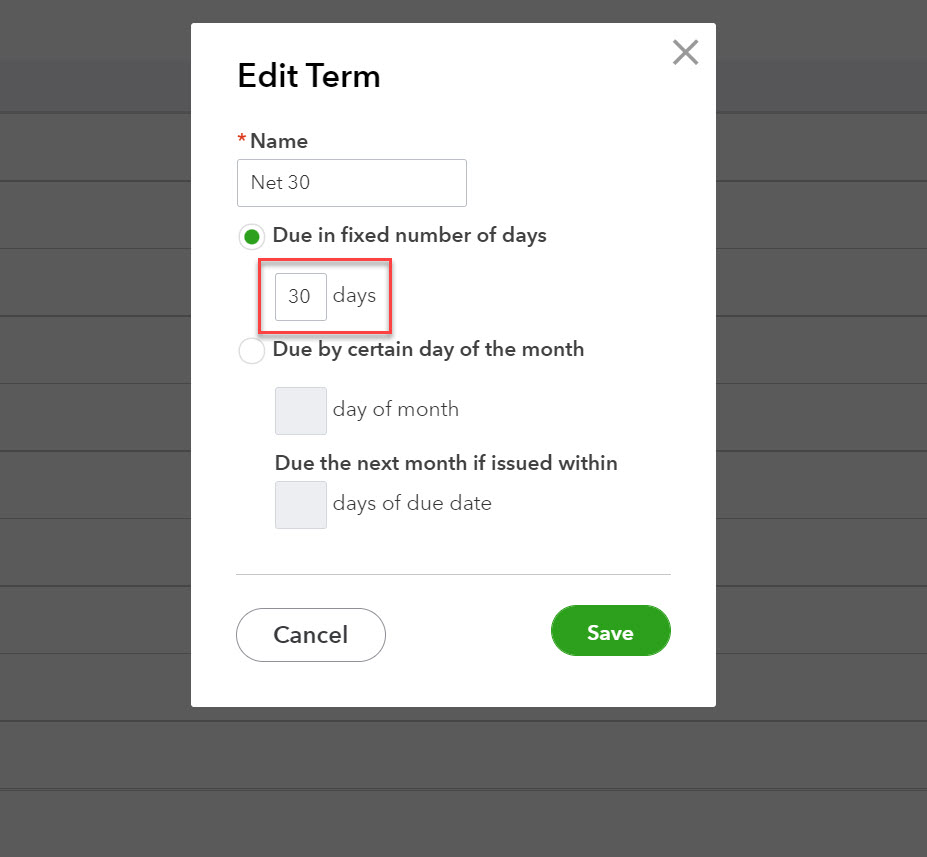
The name supplied already exists. : Id=X
1. This is a generic QuickBooks Online error that may be caused by a vendor with the same name as a customer (QuickBooks Online doesn’t allow this).
Solution: Check if you have a customer or vendor in QuickBooks Online with the same name as the customer or vendor on the order you’re trying to sync. If you do, QuickBooks Online recommends adding an indication to the names so it can handle them as two different entries: E.g., DebraC (C for customer) and DebraV (V for vendor).
2. This error can also occur if the Product name, Customer name, Categories, or Payment Terms have extra spaces in between or after them.
Solution: Please check your Product List/Customer/Vendor in inFlow and see if you can find that extra space at the end of the name. Once found, remove it, save the product/customer/vendor, and retry the error.
If there are several products in the same order, you can also check it through an export. If there are extra spaces, please remove them and import the products back again with the updated CSV file (of course, you could also do the same process manually in every product on your account). The system should recognize the changes, and you can then retry the error on the Integration page.
3. There are some characters that QuickBooks does not accept. For example, product names containing the colon “: ” will cause this error.
Solution: Go through the Product names, Customer names, and Categories to see if there are characters other than the accepted ones listed by QuickBooks Online.
The name supplied already exists. Another product or service is already using this name. Please use a different name.
Reason: If a product on your inFlow order has a different name than the product in QuickBooks Online, e.g., there is an extra “space” at the end of the name like “Apple ” vs. “Apple,” QuickBooks Online reads it as a different product.
Solution: check the product in the affected sales order in inFlow to see if there is an extra “space” at the end of the product name.
The name supplied already exists. Another customer, supplier, or employee is already using this name. Please use a different name.
Reason: If a customer’s name in inFlow is different from the name in QuickBooks Online. e.g., the customer name in inFlow has an extra “space” at the end of it, like “John” vs “John “, QuickBooks Online reads it as a different customer.
Solution: check the customer in the affected sales orders in inFlow to see if there is an extra space at the end of the customer name.
Business Validation Error: You must set a transaction amount.
Reason: This error appears whenever there is a payment entry for either a Sales Order or Purchase Order with the value of 0 as the payment amount/amount applied.
Solution: On the order page, click on Paid, and on the Payment Details page, then delete that row. After that, you can retry the error on the Integration page, and the error should disappear.
Element contains invalid characters.
Reason: This error means you have an invalid character either in your company name, Customers, Suppliers, Products and Services, or the Chart of Accounts.
Solution: Please check and remove any special characters. You can check for QuickBooks Online acceptable characters here.
String length specified does not match the supported length.
Reason: Some fields have limited character lengths in QuickBooks, but no limit in inFlow. If there is a field on the inFlow order that has reached the character limit for the matching field in QuickBooks Online, the sync will fail.
Solution: The error will specify a field’s character limit in QuickBooks (there is a list of their fields and character limits here). Check the corresponding field in inFlow to see that it hasn’t exceeded this character limit.
Object Not Found: Something you’re trying to use has been made inactive. Check the fields with accounts, customers, items, vendors, or employees.
Reason: There’s a customer, product, or vendor on the order that has been deactivated in QuickBooks Online.
Solution: check to see if the customer or product in the affected sales order in inFlow has been deactivated in QuickBooks Online and then reactivate them before retrying the sync.
Business Validation Error: You are not allowed to modify the quantity of an inactive stock item.
Reason: A product or service on the inFlow order is inactive in QuickBooks.
Solution: Check that the products or services that are on the inFlow order are not deactivated in QuickBooks Online and activate them if necessary. You can find more details here.
Invalid account type: You can’t associate a product or service with accounts of certain types (such as Accounts Receivable and Accounts Payable). If the product or service is something you sell, use an income account. If the product or service is something you buy, use an expense account.
Reason: Products inside QuickBooks Online have an account associated with them. An item on the affected order has an account associated with it that is not allowed.
Solution: Check the accounts that are set up for the items on the affected order in QuickBooks Online. The accounts should be set up as income and/or expense accounts (depending on whether it’s a sales order or a purchase order). Here’s how you can change the account associated.
This transaction has been deposited. If you want to change or delete it, you must edit the deposit it appears on and remove it first.
Reason: This error may be due to an inFlow sales order that had previously synced with QuickBooks Online, and the payment was marked as deposited, but the payment was updated in inFlow after the initial sync to QuickBooks Online.
Solution: Remove the payment deposit in QuickBooks Online or click “dismiss” on the error in the integration page to clear it.
Email Address does not conform to the syntax rules of RFC822.
Reason: There are issues with the syntax/format of the email in question. (e.g., extra white spaces or rogue symbols like “,com” instead of “.com”)
Solution: check the specific sales order, and look at the email of that order to see if there are any obvious extra spaces or incorrect email symbols. (easier to see on the Windows application)
Product has a duplicate SKU in QuickBooks Online.
Reason: QuickBooks Online allows different products to have the same SKU, while inFlow does not. When a sales order is pushed to QuickBooks Online, inFlow will look at items on the order to see if they already exist in QuickBooks Online by matching the SKU in both programs first. If you have more than one product with the same SKU in QuickBooks Online, inFlow doesn’t know which product it should match. Instead, it will match the first product in QuickBooks Online that has the corresponding SKU, which may be incorrect.
Solution: Check QuickBooks Online to see what items have the same SKU as the one in the inFlow error. Make sure that you don’t have duplicate SKUs in QuickBooks Online. You will also need to correct any sales orders that were pushed to QuickBooks Online with the item listed in error and swap out the incorrect product for the intended one.
Business Validation Error: there is no account associated with “[Product name]”. Is it marked for purchase, and has an account associated with it?
Reason: QuickBooks Online requires confirmation that the product or service is allowed to be sold or purchased.
Solution: Go to the item’s settings in QuickBooks Online and make sure the item is marked for sale and/or purchase. You can do this by checking the appropriate box: “I purchase this product/service from a supplier” and/or “I sell this product/service to my customers” in the item’s settings.
Transactions with inventory (QOH) products can’t be dated earlier than the Inventory Start Date for the product.
Reason: Only Inventory type items in QBO have an Inventory Start Date. This means that some items on the sales order are set as Inventory type in QuickBooks Online.
Solution: You’ll need to delete the original item in QBO (mark it as inactive), then click Retry on the error in inFlow. This should prompt inFlow to create a new version of the item in QuickBooks Online automatically.
You can only use one foreign currency per transaction.
1. Sales order: QuickBooks Online only allows one currency per customer. If a customer already has transactions in a specific currency (e.g., USD), you won’t be able to push transactions in a different currency (e.g., CAD) for that same customer, and vice versa.
Solution: Make sure each customer only has transactions in one currency. If you need to work with a different currency, you’ll need to create a new customer in both inFlow and QBO with the correct currency.
2. Purchase order: This error can happen when a vendor in inFlow has a currency different from your default QBO currency (e.g., EUR, GBP), but multi-currency wasn’t enabled in QuickBooks Online at the time of sync. As a result, QBO creates the vendor and their bills using the default currency (e.g., USD).
Later, if multi-currency is enabled in QBO, inFlow will try to push new orders using the vendor’s actual currency, but QBO doesn’t allow changing a vendor’s currency after they’re created.
Solution: Create a new vendor in both inFlow and QuickBooks Online using the correct currency. This new vendor should be used for all future transactions, and syncing should work without issues.
Change this transaction currency to match what you use for your accounts receivable and accounts payable.
Reason: In inFlow, you can create sales or purchase orders for the same customer or vendor in different currencies. However, QuickBooks Online doesn’t support this — each customer or vendor can only be set up with one currency in QBO.
Solution: You’ll need to make sure that each customer or vendor in inFlow uses only one currency for all their orders. That currency should match the one set for them in QBO. If you need to use a different currency with a customer or vendor, please create a new customer or vendor record for that specific currency. This way, each one will have only one currency assigned to it, as required by QBO.
Invalid Reference Id : An item in this transaction is set up as a category instead of a product or service.
Reason: This error shows up when an invoice/bill in inFlow tries to sync to QuickBooks Online, but one or more of the item names on the invoice/bill match a Category type in QBO.
In other words, the item is being used as a regular product/service in inFlow, but in QBO it’s set up as a Product or Service Category, not an actual item. For example, if you’ve set up a category in QBO called “Delivery”, you can’t also use “Delivery” as a line item on an inFlow invoice/bill — QBO won’t accept it.
Solution: Double-check your Product and Service categories in QuickBooks Online, and compare them to the item names on your inFlow invoice. If you spot a category name that matches an item name on your invoice/bill, you have two options:
Option 1: Go to inFlow and rename the item to something slightly different (e.g., add a letter or number).
Option 2: Rename the category in QBO instead.
Parent Reference Invalid: Select a category.
Reason: This error likely appears because one or more of the items on the invoice or bill in inFlow is not assigned to any category in QuickBooks Online.
Solution: Check each item from the invoice or bill in inFlow and make sure that all of them are assigned to a category in QBO.
Business Validation Error: You need to activate this item before updating the quantity.
1. This error can happen if the item in inFlow is trying to sync with a product in QuickBooks Online that has been deactivated.
Solution: Check if the item in QBO is deactivated. If it is, reactivate it and then try syncing again.
2. It can also happen if multiple items in QBO have the same name or SKU, but with different types (Inventory and Non-Inventory). This confuses the sync, and inFlow may try to match to the wrong one.
Solution: If the item isn’t deactivated, check for any other items in QBO with the same name or SKU. If there are duplicates, rename them slightly so inFlow can match the correct one during the sync.
No matching A/P account found for currency of this Purchase Order.
Reason: QuickBooks Online creates a foreign currency Accounts Payable (AP) account only after a bill is created in that currency. In inFlow, a bill is sent to QBO only when the order is fulfilled or partially fulfilled. So, if nothing has been received yet, the bill won’t be created, and the AP account won’t exist in QBO.
Solution: You have two options:
Option 1: Partially fulfill the order in inFlow (e.g., receive one or two items). This will trigger the bill to be created in QBO, and the AP account will be set up automatically.
Option 2: Manually create a bill in QBO using that vendor and the correct currency. This also forces QBO to create the AP account for that currency.
The account period has closed. Txn Date=xx/xx/xxxx is before book closing date=xx/xx/xxxx
Reason: This error appears when an invoice you’re trying to sync from inFlow has a date that falls within a closed accounting period in QuickBooks Online. QBO doesn’t allow changes in periods that are already closed.
Solution: You’ll need to temporarily reopen the closed period in QBO so the transaction can sync. After syncing, you can re-enter the closing date to close the books again. You can find the steps on how to reopen the closing period in QuickBooks Online.
QuickBooks Online bill payment must have only one bill selected. Your inFlow payment still exists, if you need to remove it, please do so manually
OR
QuickBooks Online payment must have only one invoice selected. Your inFlow payment still exists, if you need to remove it, please do so manually
1. This error can occur if a payment originally pushed from inFlow is edited in QuickBooks Online and applied to multiple invoices or bills, or if the payment was directly applied in QBO to multiple invoices or bills. inFlow only supports payments linked to one invoice or bill at a time, so syncing will fail if the payment is spread across more than one.
Solution: To fix this, go to QBO and edit the payment so that it’s applied to only one invoice or bill.
1. It can also happen if you refund an invoice in full. This brings the invoice total to $0 in QBO, and any linked payments become unapplied, which can also trigger the error.
Solution: Please double-check for any discrepancies between the invoices or bills in QuickBooks Online and inFlow. If anything is missing, manually adjust the payments. If everything looks correct, you can safely dismiss the error.
Business Validation Error: Not a valid product or service name. Names must have at least one character and cannot include tabs, newlines or ‘:’.
Reason: This error usually occurs when one or more of your items in inFlow have disallowed characters (such as ‘:’) in their names.
Solution: Go to the orders with errors and check the names of all the items. If you find an item with a colon ‘:’ in its name, go to that item in inFlow and update its name. Avoid using ‘:’ in the item’s name when syncing with QBO.
The customer you have specified has been deleted. You cannot create or edit a transaction with a deleted customer.
Reason: This error occurs when the customer associated with the order has been deactivated or merged with another customer in QuickBooks Online
Solution: Check for any merged or deleted customers in QBO and reactivate them. After reactivating, retry the sync.
Note: If the customer was merged, the reactivated customer will not have any transaction history.
Business Validation Error: Select an account for this transaction.
Reason: This error is likely caused by some accounts not being mapped in the integration settings (for example, “Payments (Credit Card)” account) for both sales and purchase orders.
Solution: Go to the QBO settings on the Integrations page in inFlow. Ensure that all accounts are properly mapped and that no fields are left empty — each should have an account assigned.
Tax Inclusive transactions are not supported in US QuickBooks editions.
Reason: This error can occur if the pricing scheme (for sales orders) or vendor (for purchase orders) is set to tax inclusive in inFlow.
Solution: Check the pricing scheme (sales) or vendor (purchase) settings in inFlow and make sure the tax-inclusive option is disabled. If clicking the Retry button doesn’t push the order to QBO, follow these steps:
For Sales Orders:
- Open the sales order linked to the error.
- Change the pricing scheme to a different one.
- Save the changes.
- Change the pricing scheme back to the correct one.
- Save again.
- If needed, click Retry on the Integrations page.
For Purchase Orders:
- Open the purchase order linked to the error.
- Change the vendor to a different one.
- Save the changes.
- Change the vendor back to the correct one.
- Save again.
- If needed, click Retry on the Integrations page.
Sales Shipping is disabled in QuickBooks but specified in the inFlow transaction.
Reason: QuickBooks Online needs to have Shipping enabled so shipping information can be synced from inFlow to QuickBooks Online.
Solution: In QuickBooks Online, find the cogwheel on the top right. Click Account and Settings. Click Sales on the left bar. Edit the Sales form content section so that the Shipping setting is on.
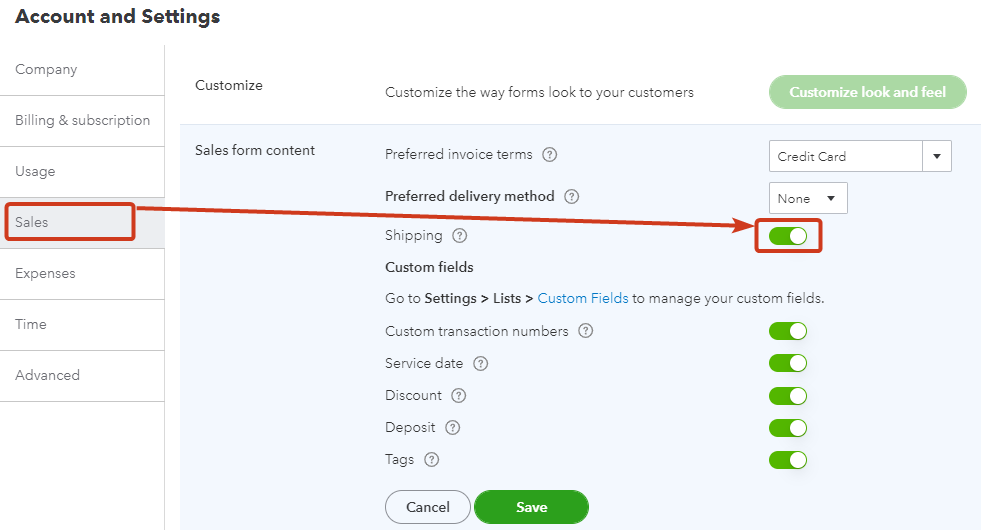
QuickBooks Online can’t connect
If too many sales orders are saved in inFlow at the same time (for example, while importing sales orders), you may get an error saying: “Cannot connect to QuickBooks Online at the moment.” This error will also be accompanied by a red exclamation mark on the top right-hand corner of the QuickBooks Online image and a warning on the inFlow for Windows app.
Don’t panic! QuickBooks Online has a system that prevents too many orders from being synced at once, so your orders are still able to sync. You’ll just need to wait a little, then click the Retry all button to sync again.
If the Retry all option doesn’t work, please contact the inFlow team so we can further assist you.

0 Comments